Publicado em 05/07/2024
WordpressApacheMySQLPHPProgramaçãoE ai Dev! Se você é iniciante no mundo do desenvolvimento com WordPress e está ansioso para criar seu primeiro site com essa ferramenta incrível no Linux, você veio ao lugar certo! Preparar uma instalação limpa e rápida de WordPress no Linux pode parecer difícil no inicio, mas estou aqui para te mostrar que é mais simples do que parece.
Pegue seu café, ajeite-se na cadeira e vamos mergulhar nessa jornada juntos!
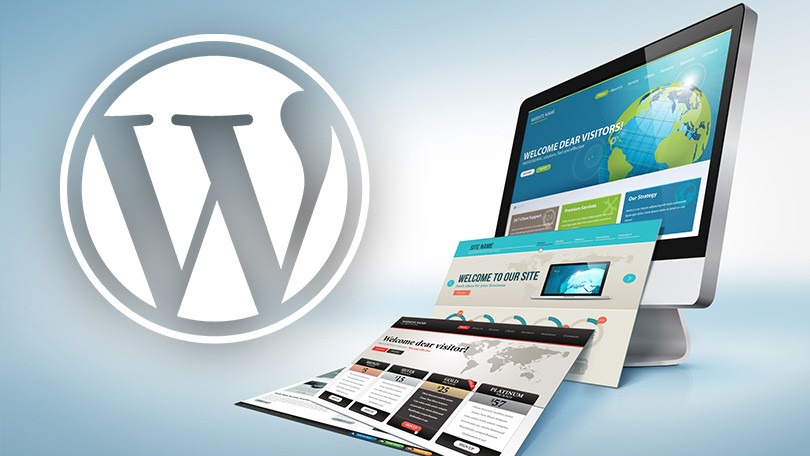
Requisitos Antes de instalarmos o WordPress
Antes de começarmos, é importante entender se os requisitos mínimos estão de acordo para iniciarmos a instalação do WordPress no seu ambiente local. Já tratamos anteriormente sobre como preparar um ambiente LAMP, com Apache, PHP e MySQL para o sistema Linux, por isso não vamos tratar desses detalhes neste post.
Caso não tenha um servidor local configurado, confira o guia passo a passo de como configurar seu ambiente para depois prosseguirmos.
Baixando e Configurando o WordPress
Agora que você já tem um ambiente LAMP configurado, vamos primeiro realizar o download do código fonte do WordPress para o diretório do servidor local, localizado em /var/www/html através do link http://wordpress.org/latest.tar.gz, ou você pode baixar diretamente pelo terminal com o seguinte comando:
wget -c https://wordpress.org/latest.tar.gz
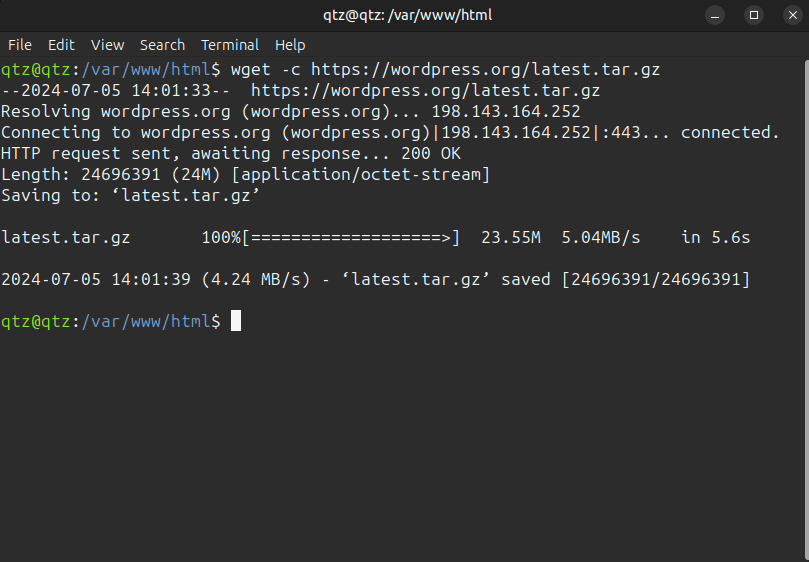
Agora precisamos extrair o código fonte, para isso vamos utilizar o seguinte comando:
tar -xzvf latest.tar.gz
Feita a extração dos arquivos, agora você pode renomear a pasta wordpress com o nome do seu projeto (geralmente, o mesmo do domínio que irá utilizar):
mv -v wordpress/ seudominio.com
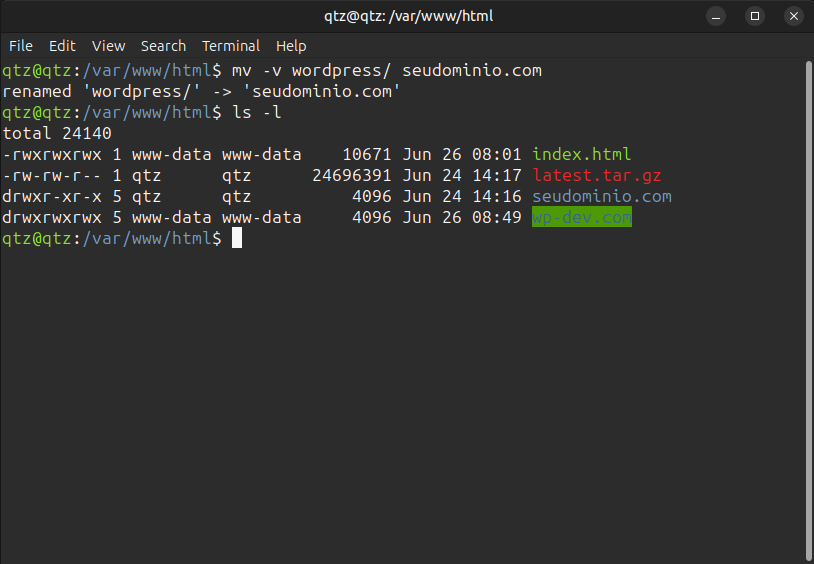
Permissionamento das pastas
Caso tenha dificuldades em renomear a pasta por conta de algum permissionamento, utilize os comandos chmod para alterar o permissionamento e chown para alterar a propriedade dos arquivos e diretórios.
sudo chmod -Rv 755 /var/www/html; sudo chown -Rv www-data:www-data /var/www/html;
Caso ainda tenha problemas para gravar e editar arquivos neste diretório, utilize o permissionamento 777 no comando cmod para facilitar a manipulação de arquivos (lembrando que este permissionamento é aplicável somente em servidores locais, nunca em produção).
Criando o Banco de Dados
Vamos agora criar o banco de dados do nosso projeto. Você pode fazer isso através de algum client para MySQL como já mostrei neste post, ou diretamente pelo terminal.
Para isso, primeiro garanta que esteja utilizando o terminal com todos os privilégios:
sudo su
Em seguida, execute o seguinte comando para criar o seu banco de dados, neste exemplo chamado `meu_banco`:
mysql -uroot -e "CREATE DATABASE meu_banco";
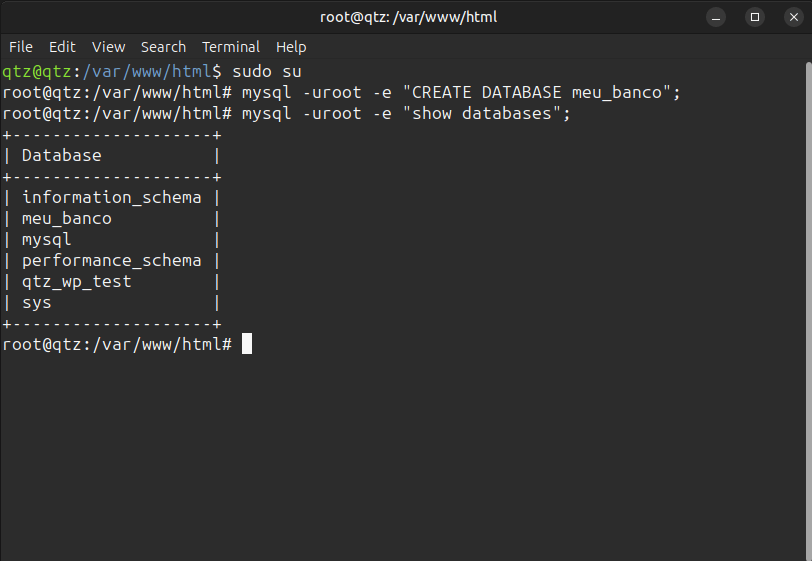
Para algumas instalações do MySQL, é necessária a autenticação do usuário root para execução do comando via terminal. Se este for o seu caso, após o usuário utuilize o parâmetro -p e digite a senha do usuário root do banco para criar o banco.
Configurando o Apache
Após baixar o código fonte, configurar o diretório e criar o banco de dados do seu projeto no ambiente local, é preciso fazer a configuração do seu site no Apache. Para isso, acesse a pasta /etc/apache2/sites-available para criar o arquivo de configuração com o nome do seu site:
vim seudominio.com.conf
Insira os dados de configuração, substituindo o termo seudominio.com pelo nome do seu domínio. Observe que, neste caso estamos trabalhando com o subdomínio local, o que ajuda na hora de fazer a troca de url do ambiente local para produção:
<VirtualHost *:80>
ServerName www.local.seudominio.com
ServerAlias local.seudominio.com
ServerAdmin webmaster@quetz.com.br
DocumentRoot /var/www/html/seudominio.com
ErrorLog /error.log
CustomLog /access.log combined
<Directory /var/www/html/seudominio.com>
Require all granted
AllowOverride all
RewriteEngine On
RewriteBase /
RewriteCond %{REQUEST_FILENAME} !-f
RewriteCond %{REQUEST_FILENAME} !-d
RewriteRule . /index.php [L]
</Directory>
</VirtualHost>
Agora precisamos indicar a existencia deste novo domínio no arquivo de configuração localizado em /etc/hosts:
sudo vim /etc/hosts
Seguindo o padrão existente no arquivo de configuração, insira o IP local acompanhado pelo novo domínio conforme o exemplo a seguir:
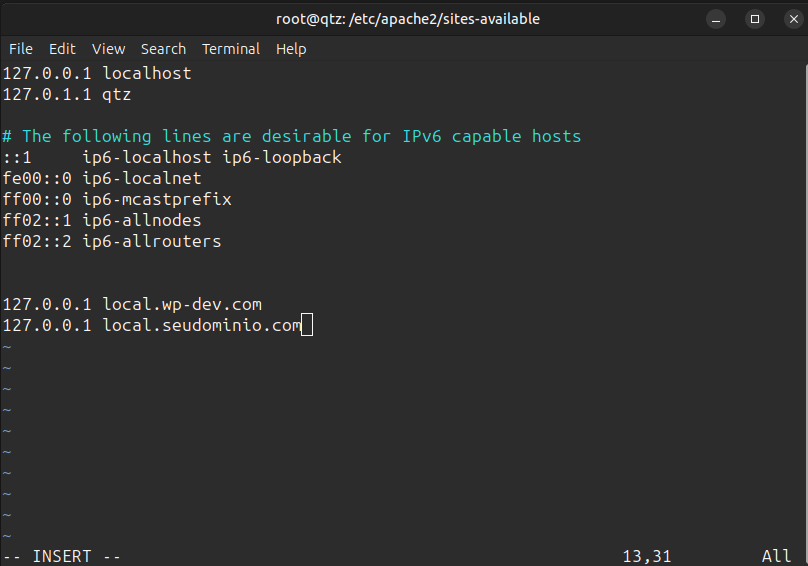
Em seguida, vamos habilitar esse novo domínio no nosso servidor local com o seguinte comando:
sudo a2ensite seudominio.com.conf
Após isso, vamos reiniciar o Apache para que ele assuma as novas configurações:
sudo service apache2 restart
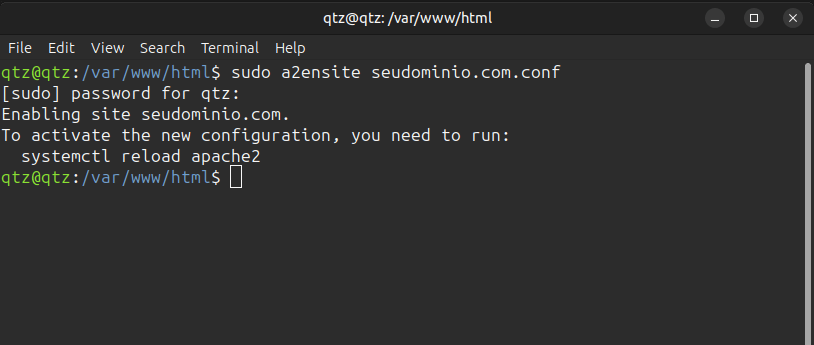
Finalizando a Instalação
Se tudo estiver correto, agora você poderá acessar o domínio criado, no nosso caso http://local.seudominio.com para continuar a instalação indicando o usuário, banco de dados e senha:
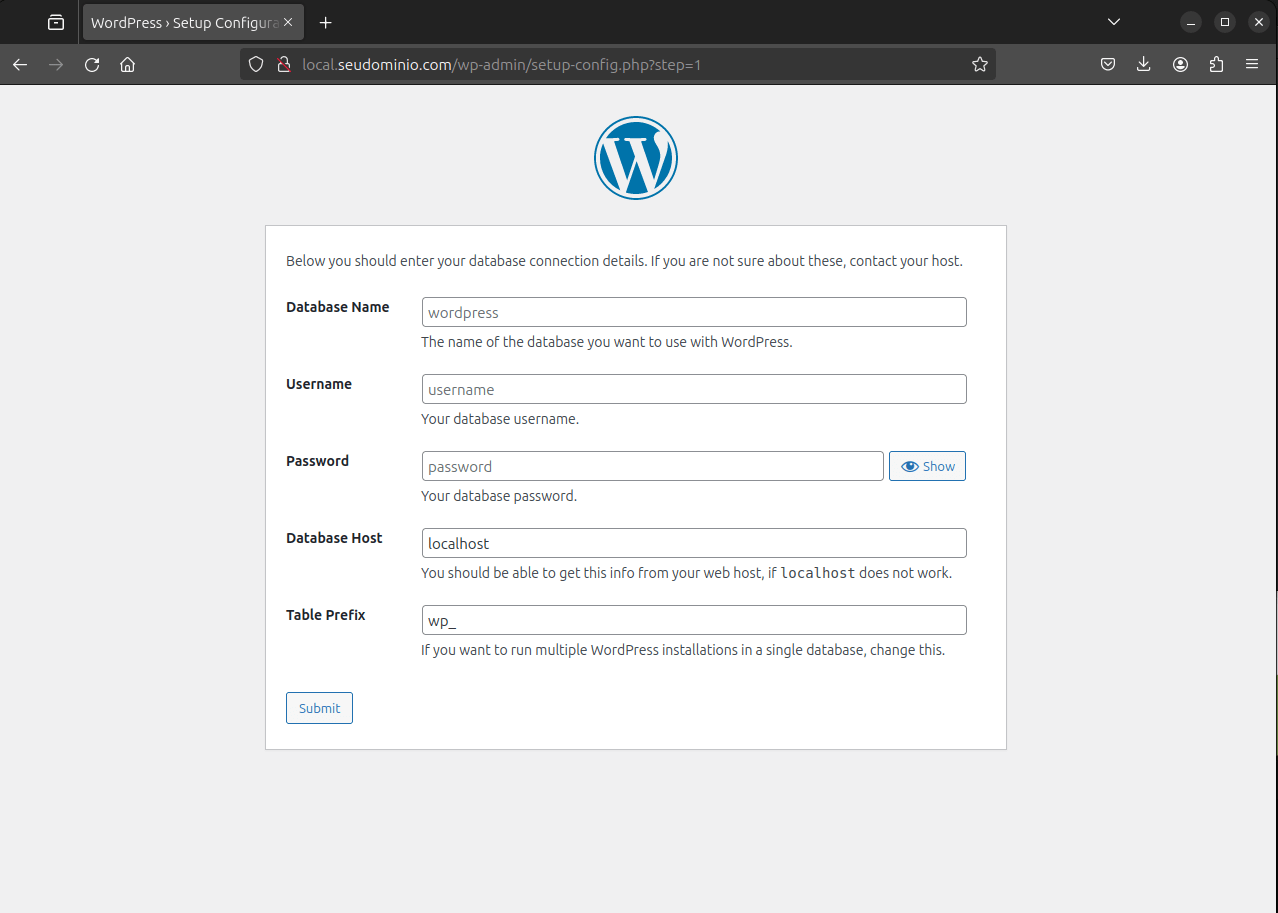
Caso prefira, você também pode fazer isso diretamente no arquivo de configuração, renomeando o wp-config-sample.php para wp-config.php localizado na raiz da pasta do seu site e inserindo os dados de configuração do banco:
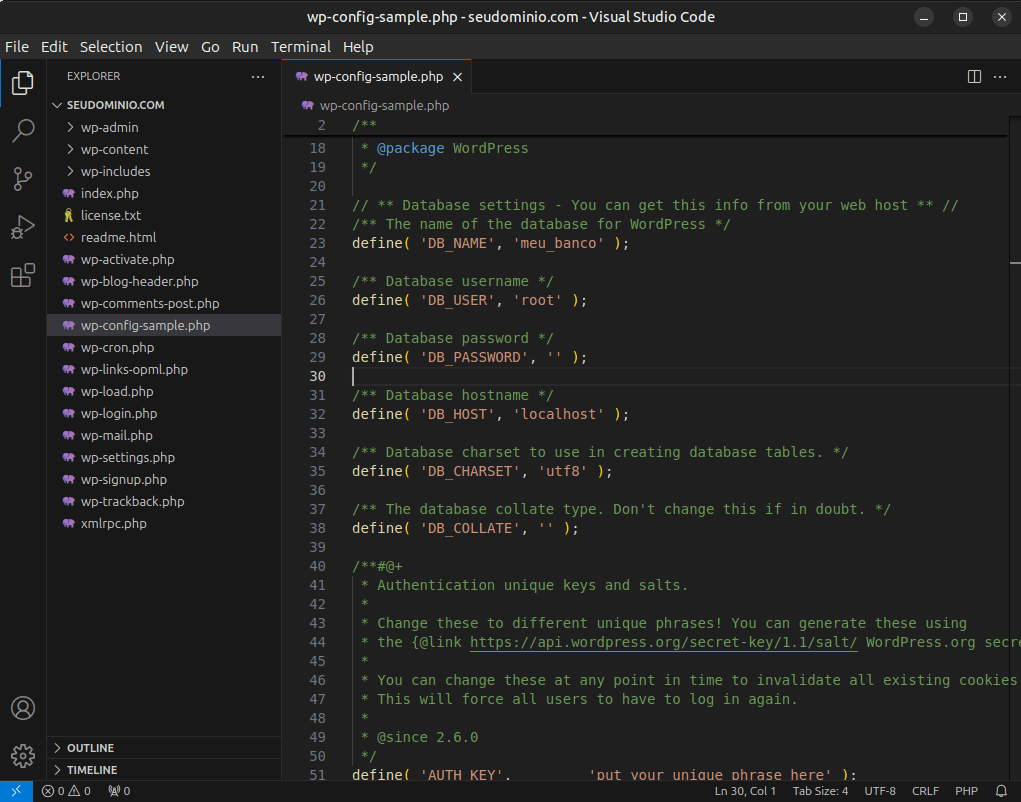
Lembrando que, caso esteja utilizando o usuário root para gerenciar o banco sem autenticação por senha, também não será necessário fornecer uma na configuração.
Em seguida, indique o nome para o seu site, seu usuário, email e senha para completar a instalação.
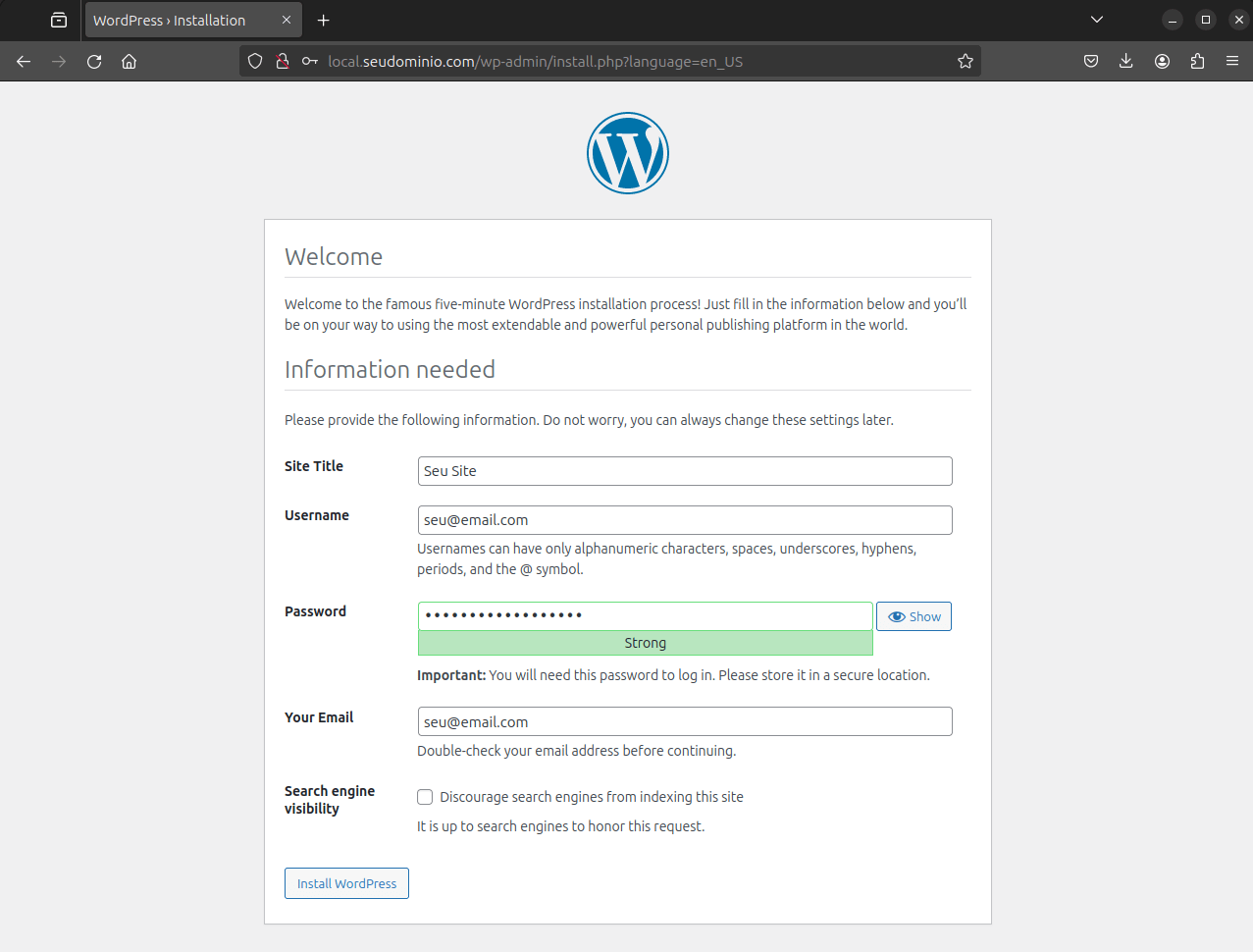
Lembre-se de salvar a senha em um lugar seguro, como um gerenciador de senhas.
Conclusão
Parabéns! Você instalou com sucesso o WordPress no seu Linux. Agora é só acessar o painel admin através da url http://seudominio.com/wp-admin e começar a customizar seu site.
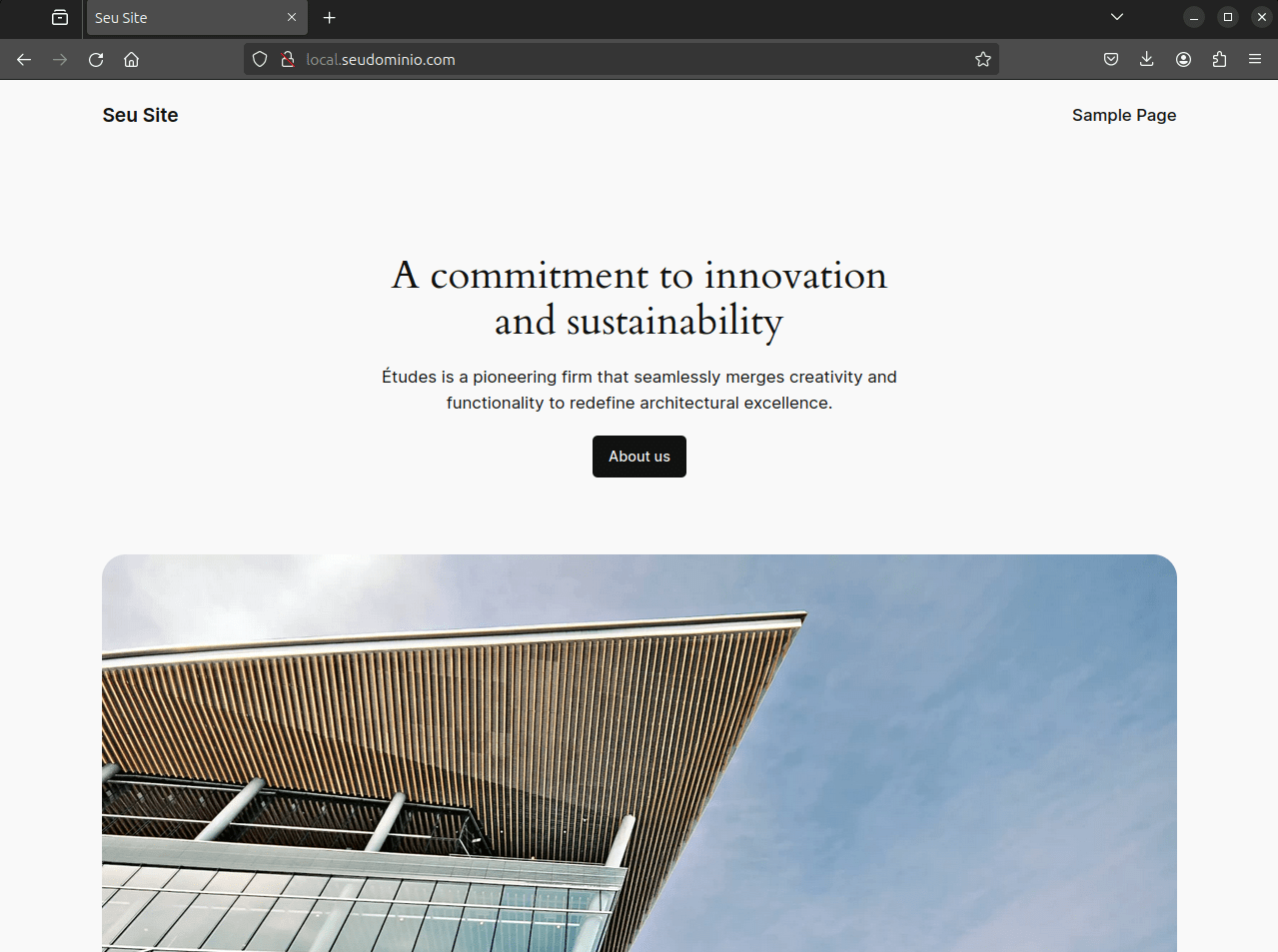
Continue experimentando, aprendendo e se divertindo com o processo. Caso tenha alguma dificuldade, compartilhe aqui nos comentários, pois o que não sabemos, aprendemos juntos.

