Publicado em 23/07/2024
WordpressProgramaçãoE ai Dev, beleza !? Você já se viu na situação de precisar atualizar seu WordPress manualmente e não sabe por onde começar? Relaxa, você não está sozinho! Muitas vezes, depender apenas das atualizações automáticas pode ser um problema, especialmente quando o projeto exige maior segurança e desempenho. Neste post, vou te mostrar como fazer isso de maneira simples e prática, vamos nessa?
Por Que Atualizar o WordPress Manualmente?
Existem diversos motivos que podem levar a necessidade de um update manual do core do WP, como por exemplo uma falha no processo automático de atualização, ou permissionamento de arquivos no servidor. Seja qual for, realizar a atualização manual do WordPress é uma tarefa relativamente simples e que leva 5 minutos (se estiver com uma das mãos amarrada, rs)!
Atualizar o WordPress manualmente tem suas vantagens, veja:
- Controle Total: Atualizando manualmente, você sabe exatamente o que está mudando e pode evitar surpresas desagradáveis.
- Segurança: As atualizações automáticas podem falhar. Atualizando manualmente, você garante que todas as alterações de segurança serão aplicadas corretamente.
- Compatibilidade: Você pode verificar a compatibilidade de plugins e temas antes de atualizar, evitando conflitos que podem derrubar seu site.
Passo a Passo para Atualizar o WordPress Manualmente
Passo 1: Backup, Backup, Backup!
Antes de qualquer coisa, por segurança faça um backup completo do seu site (e isso inclui arquivos e banco de dados), assim caso algo dê errado no processo, você poderá voltar o seu site ao que era sem perder nenhuma informação. Ferramentas como UpdraftPlus podem te ajudar nessa tarefa. Afinal, prevenir é melhor que remediar!
Caso esteja logado no servidor via SSH, você pode utilizar o comando tar para criar o backup manual, conforme já explicamos aqui no blog.
Passo 2: Baixe a Última Versão do WordPress
Você pode fazer isso de duas maneiras:
- Pelo site: Acesse o site oficial do WordPress e baixe a última versão.
- Diretamente no seu servidor: Se tiver acesso SSH ao servidor, você pode fazer o download diretamente usando o comando
wget, confira o exemplo:
wget -c https://wordpress.org/latest.zip
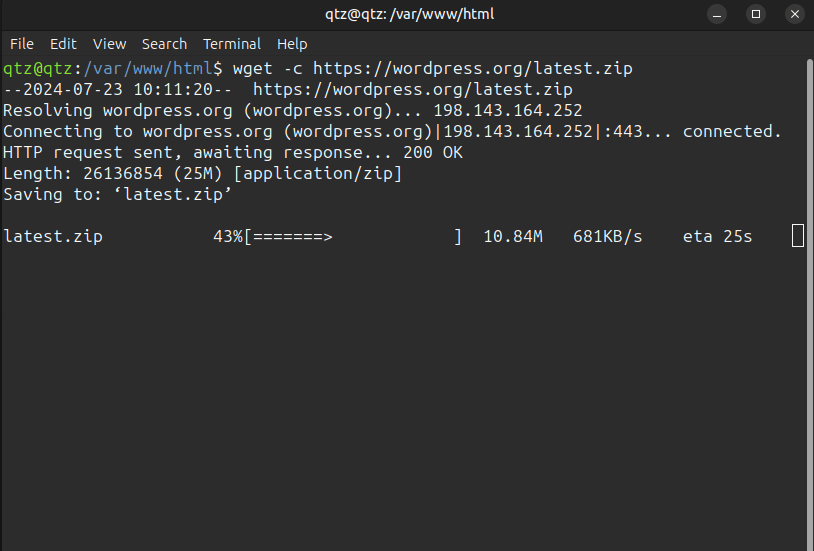
Caso tenha baixado direto pelo site, você vai precisar descompactar o arquivo em seu computador. Neste caso, utilize alguma ferramenta para gestão FTP como Filezilla para subir os arquivos para o servidor.
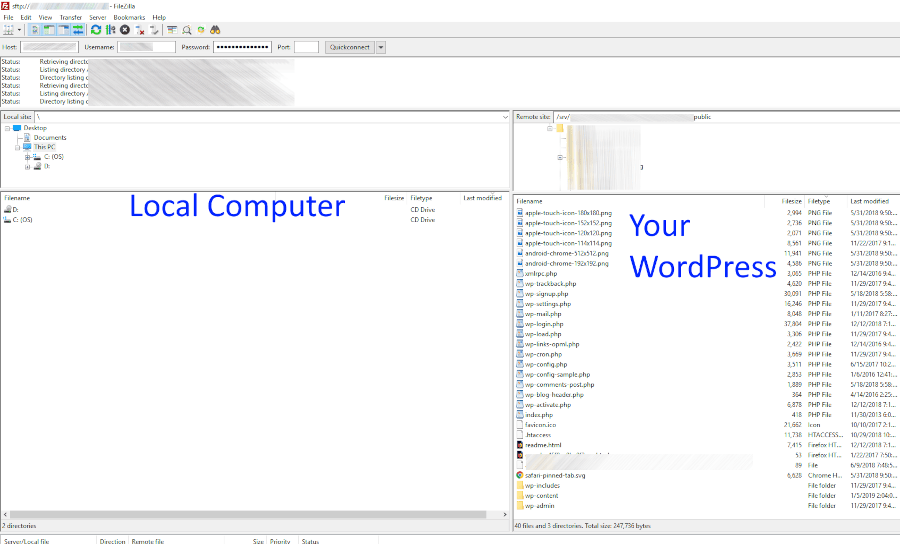
Caso tenha baixado diretamente no servidor, basta descompactar utilizando o seguinte comando:
unzip latest.zip
Passo 3: Desative Plugins
Entre no painel de administração do seu WordPress, vá até a seção de plugins e desative todos eles. Isso evita conflitos durante a atualização.
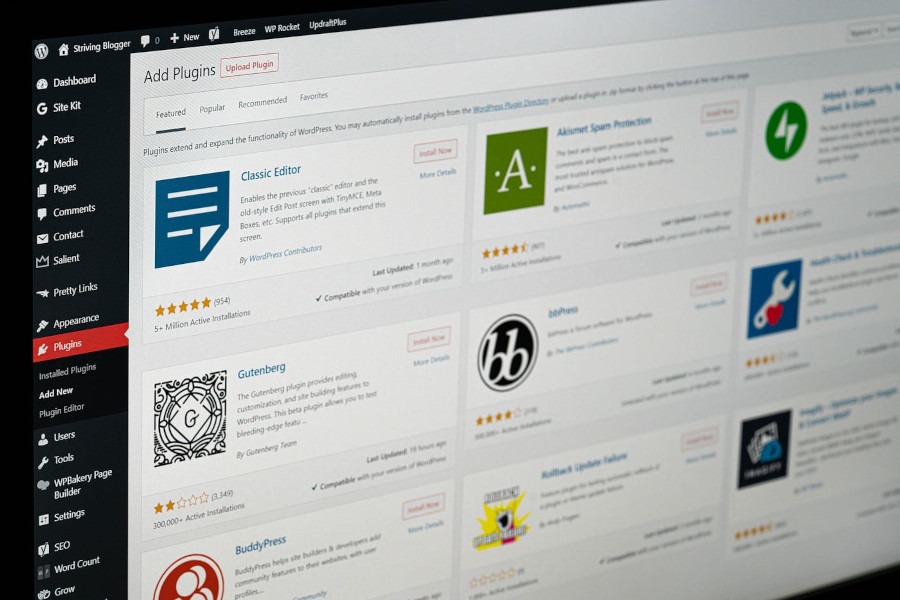
Uma dica para não se perder no processo, observe os plugins já desativados (se possível, tire um print da tela), se possível removendo-os, assim ao desativar os plugins ativos você não se perderá na hora de ativar novamente.
Passo 4: Envie os novos arquivos para o servidor
No seu servidor, utilize um cliente FTP como FileZilla, para acessar os arquivos do seu site. Caso tenha feito o download direto via wget, basta descompactar os arquivos com unzip.
Agora precisamos substituir alguns arquivos. No cliente FTP, navegue até a pasta onde o WordPress está instalado e substitua os arquivos antigos pelos novos, exceto a pasta `wp-content` e o arquivo `wp-config.php`. Assim, você mantém suas configurações e conteúdos intactos.
Caso esteja logado no servidor via SSH, remova a pasta wp-content da pasta descompactada da pasta atualizada do WordPress, e depois copie os arquivos para a pasta do seu site:
cp -rv wordpress/* seudominio.com/
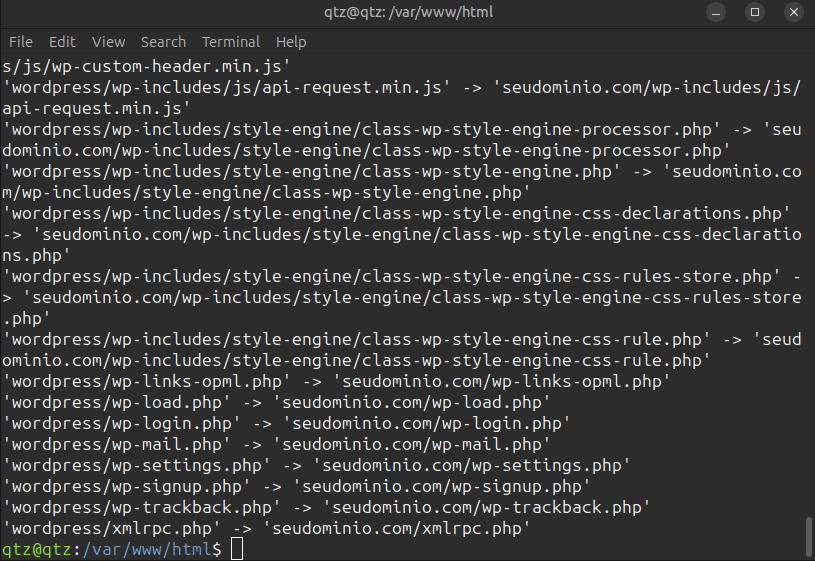
Passo 5: Atualize o Banco de Dados
Acesse novamente o painel de administração do seu WordPress. Se houver necessidade de atualizar o banco de dados, uma mensagem aparecerá. Clique em “Atualizar Banco de Dados” e siga as instruções.
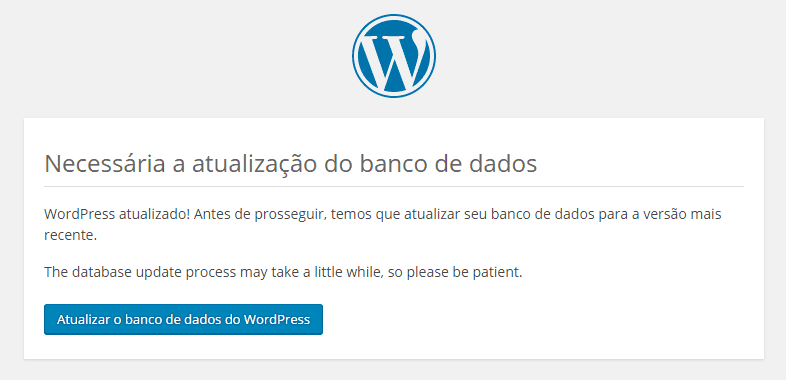
Passo 6: Reative os Plugins
Volte à seção de plugins e reative-os novamente um por um. Volte ao site e verifique se tudo está funcionando corretamente.
Pronto! Seu site WordPress está atualizado e seguro!
Algumas Dicas e Recomendações
- Ferramentas Alternativas: Além do UpdraftPlus, você pode usar Duplicator ou BackWPup para criar backups.
- Monitoramento: Após a atualização, monitore o site para garantir que tudo está funcionando bem. Ferramentas como Google Analytics e Search Console podem te ajudar nisso.
- Confira a documentação: Aproveite para conhecer a documentação do WordPress sobre o update manual.
Conclusão
Atualizar o WordPress manualmente pode parecer difícil no início, mas com prática e um pouco de paciência, você vai ver que é bem tranquilo. Lembre-se sempre de fazer backup e testar antes de qualquer mudança. E se algo der errado, você sempre pode reverter as mudanças.

